Typically when a user builds a test in Galileo they do so by searching on specific learning standards to generate a test that assesses those particular standards. It is possible however to build a test by searching on an item family, reviewing all the questions linked to that item family, and selecting items to be on your test. Searching by item family is a benefit in that the process can be used to restrict the number of readings required for the measurement of specific standards of interest. Below you will find instructions on how to do this.
1. When you first log in, click on the Assessment tab in the red menu bar at the top of the page.
2.Click on the Test Builder link under Test Construction in the gray menu bar at the top of your screen.
3. Use the down arrow on the Class drop-down menu to select the class for which you would like to build a test.
4. Use the down arrow on the Library drop-down menu to select the library that will store the test you wish to build.
5. Click on the Click here to add a new test link. You will be brought to a new page.
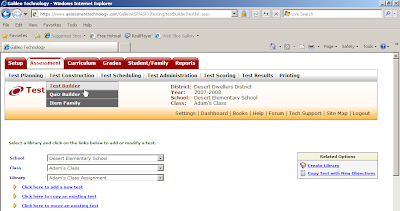
6. Enter in your test title.
7. Select the grade level.
8. Click on the Save > button.
Search Item Banks for Test Items
With Galileo Online Test Builder you may search the item bank to find test items that articulate directly to the item families you have selected.
9. Click on the Search Item Bank link.
10. Select the Formative Library for the grade-level for which you wish to build a test.
11. Select an item family. You may preview this item family by clicking on the View Item family link. A pop-up window will appear that displays the item family in its entirety.
12. Click on the Find Questions button at the bottom of the screen. A list of test items that articulate to that item story will appear. Click in the checkbox of the test item(s) you would like to include on your test.
13. Click on the Add Questions to Test button.
14. You now have a test to give to students that focuses on an Item Family. Simply publish the Test and schedule it with students.
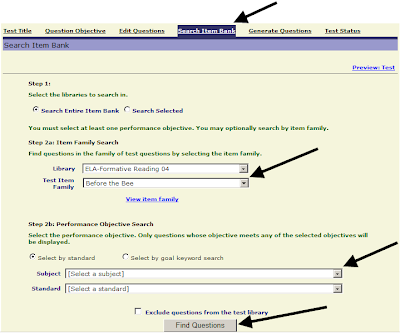
Test Status
15. Click on the Test Status link.
16. Select the Published phase by clicking on the radio button.
17. Determine if you would like this to be a Formative Test or Formative Protected Test.
18. To save your selection, click on the Save Test Status button.
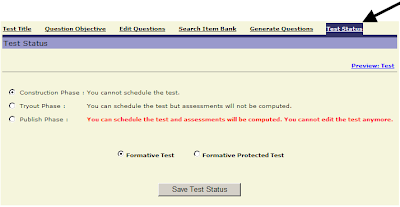

No comments:
Post a Comment