Galileo K-12 Online features a variety of test reports that can be run at the student, class, school and district level. The new Custom Test Report adds flexibility by guiding users through the process of generating personal queries to export student-level demographic and test information from the Galileo K-12 Online database. Custom Test Reports can be run for single or multiple tests, including tests spanning program years.
The Custom Test Report can be accessed in the new Reporting menu under the ‘Custom’ heading:
In the Custom Test Report screen, you create a new report by clicking the ‘Create Custom Test Report’ link:
The first step in generating a custom report in Galileo is to select the desired data fields. Student demographic information and data from external assessments such as state or national tests (e.g. DIBELS, TerraNova, SAT) are accessed via Galileo Forms. Galileo Forms can also contain fields for any data desired by the district, provided either as part of a Galileo Data Import or a separate upload.
Once the desired form is selected form fields can then be selected for inclusion in the report, as shown in the following screenshot:
As shown, it is also possible to individually include the school, class, and/or teacher in the report.
Once all demographic and form data is selected, student performance data from assessments that were administered within Galileo K-12 Online are added to the report. This screenshot shows selection of the desired tests within a teacher-level library for inclusion in the report:
There are multiple options available for data inclusion and report generation. These are shown in the above screenshot. For example, a report can be generated that includes each student’s answers to test questions, and/or the correct answers. Reports can also contain cut scores, DL scores sum score, percentile, percent correct and performance levels.
Once the report settings are chosen, enter the desired delimiter (the default is comma) and file name and click the ‘Create File’ button as in the screenshot below. It is not necessary to enter a file extension, all reports generated with this feature receive the .txt extension, though the data is typically manipulated by opening in Excel.
Once the ‘Create File’ button has been clicked, you then use the ‘Custom Test Report Activity’ link at the top of the page to monitor report generation. Custom reports are generated using message queuing, meaning you do not wait for your report to appear on the screen – when the system has generated the report, the name will appear on the monitoring screen and the report is then available for download:
Manipulating the file in Excel involves just a few steps:
- Save the file to your local computer
- Open Excel
- Use the Open File function within Excel, be sure to include ‘All Files (*.*)’ in your search
- The Text Import Wizard will start automatically once you choose the downloaded file
- Identify the file as ‘Delimited’ in step 1
- Identify the comma delimiter in step 2
- Simply click ‘Finish’ in step 3
- Identify the file as ‘Delimited’ in step 1
A sample screenshot is shown here – the data is now ready for additional manipulation, sorting, filtering or reporting.
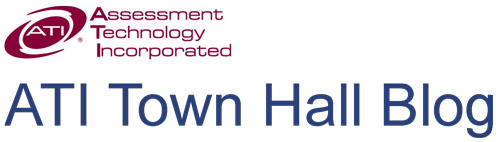








 As your next assessment window approaches we recommend that you take some time to analyze this powerful report and reflect on the instruction that has most recently occurred in your class.
As your next assessment window approaches we recommend that you take some time to analyze this powerful report and reflect on the instruction that has most recently occurred in your class.